Пользователь, который только перешёл с Андроида на Айфон, наверняка удивится тому, насколько сложна и запутана процедура удаления номера на «яблочном» устройстве. На смартфоне с ОС Android можно просто вызвать контекстное меню контакта и нажать «Удалить ». На же нет ни контекстного меню, ни клавиши удаления, которая располагалась бы на видном месте. Владелец гаджета будет вынужден полазить по книге номеров, чтобы найти необходимую кнопку.
Мы упростим задачу начинающему пользователю и расскажем, как стереть контакт прямо на iPhone. Кроме того, мы опишем способы массового удаления номеров, требующие применения специального ПО.
Ручное удаление номеров предполагает выполнение следующих действий:
Шаг 1 . Зайдите в приложение «Контакты » на своём iPhone и выберите контакт, который желаете удалить.
Шаг 2 . Нажмите на кнопку «Изменить » в правом верхнем углу экрана.
Шаг 3 . Прокрутите следующий экран вниз до конца – там вы найдёте кнопку «Удалить контакт ».

Она-то вам и нужна. Кликайте на неё.
Шаг 4. Подтвердите, что хотите попрощаться с контактом – нажмите «Удалить контакт » ещё раз.

Такой метод удаления подходит при необходимости стереть единственный номер. Если же нужно очистить справочник полностью, удаление контактов по одному займёт массу времени. Для выполнения этой задачи лучше задействовать специальное ПО.
Как на Айфоне удалить все контакты сразу?
Есть несколько способов очистить телефонную книгу на Айфоне. Наиболее известный предполагает использование медиакомбайна iTunes. Вот как нужно действовать, чтобы удалить все контакты:
Шаг 1 . Подключите устройство к ПК USB-кабелем и откройте Айтюнс.
Шаг 2 . Кликните на кнопку «iPhone ».
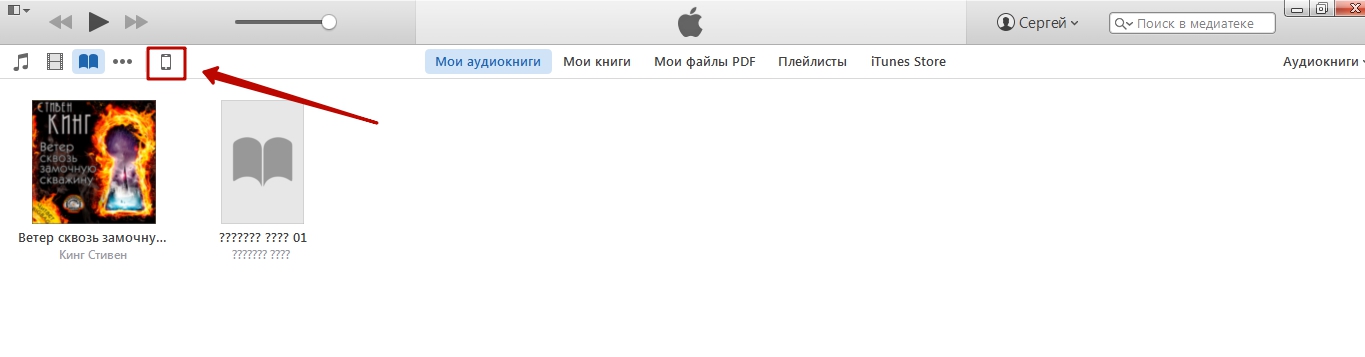
Шаг 3 . В меню «Настройки » выберите раздел «Сведения ».
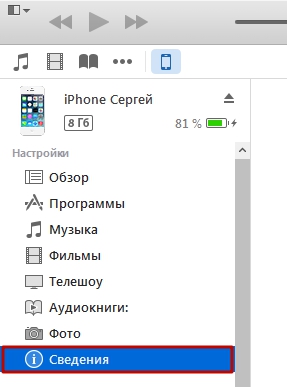
Шаг 4 . Поставьте галочку напротив «Синхронизировать контакты с » и в выпадающем меню выберите любой вариант: «Windows Contacts » или «Outlook ». Убедитесь, что рядом с пунктом «Все контакты » стоит точка.

Шаг 5 . Прокрутите страницу вниз до блока «Дополнения » и поставьте галочку напротив «Контакты ».

Шаг 6 . Запустите процесс синхронизации – нажмите «Применить ».

По ходу синхронизации iTunes заменит содержимое телефонной книги iPhone информацией, которая хранится на компьютере. Если же на ПК нет файла соответствующего формата, очевидно, что справочник окажется пустым.
Существует более быстрый способ удалить все контакты с iPhone – полностью сбросить устройство . Для этого нужно пройти по пути «Настройки » — «Основные » — «Сброс » и выбрать вариант «Стереть контент и настройки ».
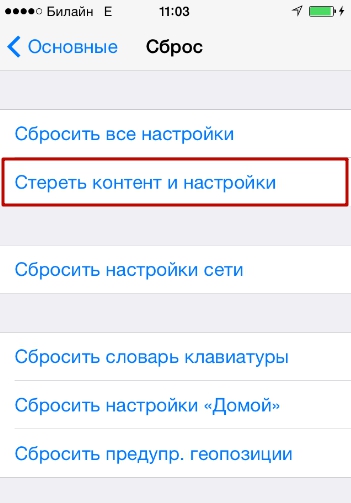
В результате с устройства исчезнут не только контакты, но и вообще все пользовательские данные. Производить процедуру полного сброса лучше непосредственно перед продажей iPhone.
Как быстро удалить несколько контактов сразу через iCloud?
При необходимости удалить несколько контактов сразу (но не всю телефонную книгу) стоит обратиться к «облаку» iCloud. Чтобы метод сработал, обязательно нужно авторизоваться под одним Apple ID на ПК и на iPhone.
Опишем всю процедуру удаления номеров через iCloud с начала и до конца:
Шаг 1 . В «Настройках » Айфона выберите раздел «iCloud ».
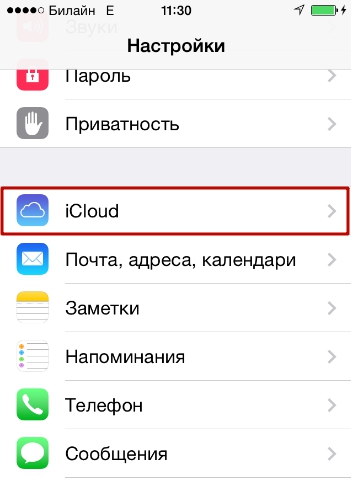
Шаг 2 . Введите Apple ID и пароль в соответствующие поля. Затем нажмите «Войти ».
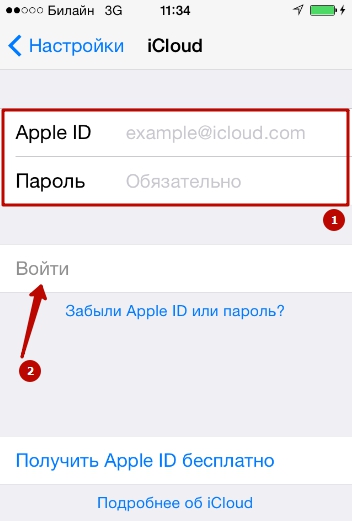
Шаг 3 . Айфон спросит, нужно ли объединять информацию на устройстве с данными, хранящимися в iCloud. Выберите вариант «Объединить ».

Шаг 3 . Переключите тумблер «Контакты » в активное состояние.

После этого вы можете отложить iPhone в сторону.
Шаг 4 . Зайдите c ПК на сайт www.icloud.com и введите Apple ID / пароль.
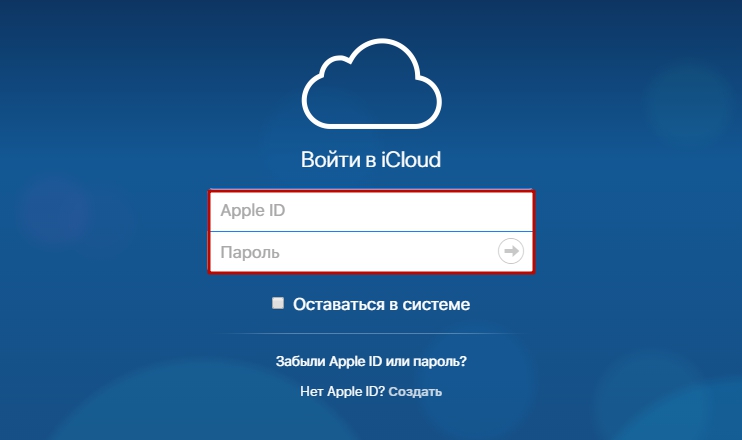
Шаг 5 . Зажав CTRL на клавиатуре, выделите те контакты, которые хотите стереть.

Выбранные контакты появятся в перечне на правой стороне экрана.
Шаг 6 . Нажмите на маленькую шестерёнку в левом нижнем углу.

В появившемся меню выберите вариант «Удалить ».

Шаг 7 . Подтвердите, что действительно хотите стереть номер – нажмите «Удалить ».

Подождите несколько секунд, и вы увидите, как контакты, стёртые вами через iCloud, будут по очереди исчезать и из телефонной книги.
Как удалить номера с iPhone с джейлбрейком?
У владельца взломанного iPhone больше возможностей для удаления контактов с мобильного устройства. Он, например, может воспользоваться твиком под названием Erase Contacts . Твик доступен в репозитарии BigBoss и распространяется совершенно бесплатно. После установки приложения на экране iPhone появляется такая иконка:

Изображение: 2mobile.com
Достаточно нажать на иконку Erase Contacts и подтвердить операцию – все контакты из телефонной книги окажутся удалены.
Есть ещё один способ – подключить взломанное устройство к ПК и стереть контакты через один из файловых менеджеров (скажем, iTools или iFile). В файловой системе телефонный справочник хранится по адресу privatevarmobileLibraryAddressBook . Если Айфон без джейлбрейка, этот метод не сработает – в разделе «Пользовательская система » вы просто не сможете найти папку «Private ».
Заключение
Способов удалить контакты с Айфона – масса. Выбирать конкретный способ необходимо исходя из цели. Если пользователь считает, что ряд бесполезных номеров захламляет его телефонную книжку, он способен разом стереть несколько записей через iCloud. Для удаления одного номера обращаться к iCloud ни к чему – можно выполнить эту операцию прямо на устройстве. Если же пользователь готовит гаджет к продаже и хочет стереть все контакты, ему придётся выбрать один из двух вариантов – применить медиакомбайн iTunes или просто выполнить полный сброс гаджета через «Настройки ».
Приветствую вас, уважаемые читатели. Сегодня с расскажу вам как можно быстро и безопасно полностью очистить (например, перед продажей) ваш мобильный Apple гаджет: айфон (iPhone), iPad либо iPod. Сделать это, на самом деле, можно очень быстро, благо копания Apple разработала для этого все необходимые инструменты . Процесс очистки вашего гаджета (айфон (iPhone), iPad либо iPod) может происходить:
- При наличии у вас устройства. Т.е. та ситуация когда вы, непосредственно, имеете доступ (не удаленный) к вашему устройству (айфон (iPhone), iPad либо iPod). В таком случаем полностью очистить гаджет можно из основных настроек;
- Устройства у вас нет. В таком случаем мы будем пользоваться специальной службой удаленного доступа iCloud.Полностью стереть ваш гаджет (айфон (iPhone), iPad либо iPod) в этом случае получиться если устройство имеет подключение к интернету.
Внимание: для того чтобы очистить айфон описываемым способом он должен быть “чистым”. Т.е. на нем не должен быть Джейлбрейк. Если вы не знаете, что такое джейлбрейк и тем более его не делали, то можете продолжать читать предложенную инструкцию.
При наличии устройства
Если устройство у вас на руках, то выполните следующие действия:
Как видите – очистить Apple гаджет очень просто. Если мобильного гаджета у вас нет в наличии, то переходите к следующему разделу.
Устройства у вас нет
Если устройства — айфон (iPhone), iPad либо iPod) – у вас нет, то выполните следующие действия:

Через приложение “Найти iPhone”
Если у вас нет доступа к тому гаджету, который нужно очистить или нет доступа к персональному компьютеру, с которого можно зайти на iCloud. Вы можете воспользоваться приложением “Найти iPhone” установленным на другом вашем Apple устройстве (например, iPad) :

После долгого использования устройства вы можете заметить, что оно начинает работать хуже. Дольше открываются приложения или обрабатываются запросы. Это верный признак того, что на айфоне может требоваться очистка кэша программ, удаление мусора, ненужных документов и данных или же просто освобождение памяти на самом телефоне.
Что такое кэш и память, зачем их чистить?
В кеш помещаются данные от запущенных приложений, для более быстрой работы с ними. То есть приложение, единожды загрузив эти данные, может гораздо быстрее извлечь их из кеша, чем грузить заново. Правда, вследствие некачественной работы приложения с кешем или просто разного рода сбоями, порой возникают ситуации когда кеш переполняется и не очищается автоматически.
Память телефона же, это объем информации, которую может хранить ваш телефон на постоянной основе. Памяти требует буквально всё, что вы сохраняете в телефоне: контакты, сообщения, установленные приложения и так далее.
Варианты очистки на айфоне
Больше всего кеш используют интернет-браузеры. Они хранят данные о посещённых страницах, дабы открывать их значительно быстрее и это занимает немало место. Но, кроме браузеров, кеш также используют и другие приложения. Буквально каждое установление приложение на ваш iPhone нуждается в своём пространстве в кеше - как минимум для хранения информации об обновлениях. Следовательно чем больше приложений установлено на вашем устройстве, тем быстрее кеш будет заполняться информацией и тем выше потребность очищать его вручную, а не полагаясь на автоматический контроль данных от установленных приложений. Вполне вероятно, что этого окажется достаточно для повышения стабильности и скорости его работы и вам не придётся удалять данные и установленные приложения непосредственно из памяти устройства.
С помощью стандартных приложений
Разберёмся как очистить кеш в стоковых приложениях на примере браузера Safari:
Подобным образом вы можете очистить данные в кеше у любых стоковых приложений вашего iPhone. Делайте это если вы подозреваете, что кеш переполнен или конкретные приложения начали работать слишком медленно.
В установленных
Вне зависимости от версии вашего устройства, очистить кеш непосредственно через настройки iPhone можно далеко не у всех программ.
Рассмотрим некоторые приложений для очистки кеша:
Battery Doctor
После того как вы загрузили и установили Battery Doctor, сделайте следующее:

Нет нужды очищать кеш подобным образом слишком часто. IPhone неплохо справляется с этой задачей и автоматически, поэтому пока кеш действительно не будет переполнен, можно не волноваться об очистке с помощью специальных приложений.
Текущее приложение отличается от предыдущего тем, что оно устанавливается не на ваш iPhone, а не устройство на базе Windows или Mac OS, к которому вы iPhone подключаете.
Работа программы почти полностью автоматизирована. Сделайте следующее:

Очистка кеша на айфоне и айпаде (видео)
Удаление приложения из памяти устройства
Есть несколько способов как полностью стереть приложения для освобождения памяти на устройстве. И хотя это можно сделать программами, приведёнными в этой статье выше, для простого удаления приложения достаточно и способов которые предлагает сам iPhone.
Обязательно учитывайте, что при удалении приложения удаляются также все сохранённые данные этого приложения. Вы можете потерять важные контакты или прогресс в играх. Будьте внимательны!
Для самого просто способа удаления приложения, сделайте следующие действия:

Через iTunes.
Для удаления приложений через iTunes сделайте следующее:
- Подключите ваше устройство и в запущенном iTunes выберите вкладку iPhone.
- Там необходимо выбрать вкладку «Программы». После этого вы тут же увидите рабочий стол своего iPhone, а также установленные на него приложения.
- Наведите на приложение, которое вы хотите удалить курсор. В этот момент на иконке появится крестик, щёлкните по крестику.
- После этого обязательно во меню «Файл» нажмите «Синхронизировать iPhone». Иначе приложение не будет удалено с вашего устройства.
После того как данные синхронизируются приложение будет удалено, а память на вашем устройстве освободится.
Через настройки
Можно удалить приложения и через настройки iPhone. Делается это следующим образом:
- Откройте настройки и зайдите в меню «Основные».
- Далее, выберите пункт «Статистика».
- Выбираем нужное приложение из предложенных нам. Тут можно наглядно посмотреть сколько памяти занимает приложение на устройстве.
- Выбрав приложение, останется лишь нажать «Удалить программу» и подтвердить удаление.
- Если приложение нельзя удалить, во всё том же меню «Основные» необходимо зайти во вкладку Ограничения.
- Нажмите на кнопку «Выключить ограничения». После того как вы введёте пароль, любые ограничения на удаления приложений будут сняты.
Очистка памяти на iphone (видео)
Как удалить только сохранённые данные приложений
Документы и данные приложений обычно автоматически синхронизируются с iCloud, поэтому удалять их надо и оттуда тоже. Делается это так:

Как почистить оперативную память приложений
Если ваше устройство начало подтормаживать при активной работе, дело может быть и в нехватке оперативки.
Помочь очистить оперативную память также могут приложения, которые предлагались выше в этой статье. Например, опция Memory Boost в приложении Battery Doctor делает именно это. Но есть способ очистки оперативной памяти и без установки сторонних приложений на ваше устройство. Для этого:
- Снимите блокировку со своего iPhone.
- Нажмите и удерживайте кнопку питания вашего устройства, пока на экране не появится надпись «Выключить».
- Далее, удерживаем кнопку Home до тех пор, пока ваш не вернёт на предыдущий экран.
- Готово, оперативная память очищена.
Нет никакой необходимости проводить эту процедуру постоянно, но если вы заметили, что приложения начинают работать хуже, сделайте это. Очистка оперативной памяти особенно важна при работе в интернете.
Напоследок, рассмотрим несколько эффективных способов как быстро освободить память на вашем iPhone. Почти все они касаются тех или иных конкретных стоковых приложений, на которые зачастую пользователь не обращает внимания при очистке памяти.

Теперь вы знаете как удалять приложения на любом iPhone, вне зависимости от версии вашего устройства. Следите за объёмом свободной памяти на устройстве и удаляйте приложения которыми вы не пользуетесь, а также своевременно очищайте кеш приложений и ваше устройство будет работать лучшим образом.
Мы наполняли телефон различной информацией (игры, музыка, фотографии, фильмы), то теперь мы будем учится быстро избавляться от всех файлов и настроек, возвращая устройство в первоначальное состояние. Сегодня мы рассмотрим сброс всей информации Apple iPhone с прошивкой iOS 7. Но если у вас не телефон, а плеер iPod touch или планшетный компьютер iPad, то вы тоже можете выполнить полный сброс, используя инструкцию ниже.
Стирать всю информацию с iPhone мы будем средствами самого телефона, а именно разделом – Сброс. Кроме полного сброса информации мы рассмотрим и другие виды сброса, доступные в настройках любого iPhone, iPod или iPad, которые тоже бывают полезны. Рассматриваемый сегодня способ является не единственным, так же быстро стереть абсолютно все с Айфона можно и другим способом – при помощи процедуры восстановления в iTunes. Есть и третий способ – удаленный сброс.
Если честно, сегодняшний сброс я делаю ради тебя наш читатель, в моем iPhone накопилось множество информации, удалять которую совсем не хочется. А вообще сброс настроек или полный сброс советую применять:
- Когда у вашего устройства вот-вот появится новый хозяин
- После множества экспериментов и тестирования тысяч приложений
- Сброс иногда помогаем при сбоях в работе прошивки iOS
Так как моя информация мне нужна, то перед сбросом я сделаю следующее:
Вот теперь я готов к выполнению полного сброса. Прежде чем мы начнем необходимо знать, что сразу же после сброса нам понадобится точка доступа Wi-Fi или установленная в компьютере программа iTunes с доступом в интернет. Хотя наверно мобильный интернет тоже сгодится. Еще одна очень важная особенность именно для владельцев iPhone – телефон должен быть . Если у вас залоченная модель, то сброс не выполняйте. Ну а пользователям iPad и iPod touch боятся нечего. Ну что поехали.
Первое что необходимо это хороший уровень заряда аккумуляторной батареи, если у вас не 100% заряда, то лучше подключите iPhone к питанию.
На зарядку поставили, теперь идем в стандартное приложение «Настройки », выбираем раздел «Основные ». Проматываем в самый низ, там и находится раздел «Сброс ». Здесь мы видим следующие виды сброса:
- Сбросить все настройки
- Стереть контент и настройки
- Сбросить настройки сети
- Сбросить словарь клавиатуры
- Сбросить настройки «Домой»
- Сбросить предупреждения геопозиции
Разберем первые три вида самых популярных сбросов:
Сброс настроек Apple iPhone
Самый первый идет «Сброс всех настроек», очень удобная штука, когда необходимо сбросить все настройки iPhone, не потеряв при этом информацию в телефоне.

Жмем кнопку Сброс всех настроек
, появляется уведомление:
Вы действительно хотите продолжить? Все настройки будут сброшены. Информация и медиафайлы останутся.
Подтверждаем сброс еще несколькими нажатиями – Сбросить все настройки. Процедура сброса настроек длится меньше минуты, применяет в iPhone все первоначальные настройки, в том числе среди стандартных приложений, будильники тоже потерлись, но приложения, музыка, фото, контакты и видео остаются на месте. Закладки в Safari и заметки в календаре тоже остались целые.
Полный сброс содержимого iPhone
Вторая кнопка сверху «Стереть контент и настройки», позволяет не только сбросить настройки, но и стереть все данные с iPhone или другого устройства. Очень полезно при продаже или дарении гаджета побывавшего в употреблении.

Если вы хотите удалить все с iPhone – нажимаем кнопку Стереть контент и настройки
, видим предупреждение:
Вы действительно хотите продолжить? Все медиафайлы, данные и настройки будут стерты. Это действие необратимо.
Пару раз подтверждаем кнопкой – «Стереть iPhone «. Телефон выключился и через 2 минуты включился снова, в некоторых случаях процедура сброса может длиться дольше, все зависит от и объема .
Важно! При покупке подержанного iPhone, прежде чем расплатиться, всегда делайте сброс при помощи кнопки – Стереть контент и настройки, это позволит вам избежать, в будущем, возможной .
После включения iPhone попросил выполнить активацию, в ходе которой нам понадобился интернет (Wi-Fi или iTunes в компьютере с доступом в интернет). Во время активации iPhone о чем-то сплетничает соединяется с серверами Apple. Соответственно без интернета полностью сброшенный iPhone не запустить. iPhone или iTunes предложили мне: Настроить iPhone как новый или Восстановить из резервной копии , я выбрал первое. По завершении всех этапов активации мы получаем чистый пустой iPhone, где ни осталось и следа прежнего хозяина. Мы попытались найти в iPhone хоть что-нибудь, но ничего не осталось, кнопка «Стереть контент и настройки» удалила все.
Для того чтобы использовать большинство сервисов и синхронизировать iPhone или iPad, вам понадобится аккаунт Apple ID. Чтобы его получить, нужно зарегистрироваться на официальном сайте. После того как вы получите пароль и логин, вы сможете авторизоваться в таких сервисах, как ITunes, App Store, Apple Music и т. п. Но через некоторое время вам может захотеться отвязать свою учетную запись или вовсе удалить её. Мы расскажем о возможных способах открепления Эпл Айди на Айфоне или Айпаде.
Причиной для удаления учетной записи может стать то, что вы хотите завести Apple ID на новую почту или пройти заново процесс регистрации, чтобы выбрать другую страну и, соответственно, изменить язык интерфейса и список доступных товаров. Отвязка от сервисов, в которых авторизовались ранее, может быть полезна в том случае, если вы хотите войти под другим Apple ID или быстро стереть все личные данные со своего устройства. Из этого следует, что отвязка и удаление аккаунта - разные вещи, так как отвязка позволяет удалить синхронизацию учетной записи с определенным устройством, а удаление аккаунт подразумевает полную потерю учетной записи Apple ID.
Как удалить или отвязать учетную запись Apple ID на iPhone или iPad
Существует несколько способов, благодаря которым можно отвязать свое устройство от учетной записи, а также есть два пути, с помощью которых у вас получится удалить свою «учетку».
Удаление данных об устройстве из серверов ICloud
Чтобы выйти из сервиса ICloud через одно из ваших устройств, выполните данные шаги:
Отвязка устройства от учетной записи Apple ID
Первый способ - через настройки того устройства, которое хотите отвязать:
Второй способ - через сброс контента и настроек:
Третий способ - через приложение ITunes на Mac OS или Windows:
Отвязка через сервис Activation Lock
Этим способом можно пользоваться только в том случае, когда вы предварительно подключили на своем устройстве функция Find my IPhone. Все действия выполняются на компьютере с Mac OS или Windows:
Удаление учетной записи при помощи изменения данных
Этот способ подойдет в первую очередь для тех, кто хочет повторно зарегистрировать аккаунт Apple ID на почту, которая уже привязана к другому аккаунту.
Удаление учетной записи через поддержку
Второй и последний способ удалить свой аккаунт Apple ID - написать письмо в службу поддержки с просьбой удалить ваш аккаунт. Для этого перейдите по ссылке http://apple.com/support/feedback/ и заполните все поля.
Возможные проблемы при удалении или отвязки аккаунта Эпл Айди на Айфоне или Айпаде
Никаких проблем при удалении или отвязки учетной записи возникнуть не должно. Если же что-то пошло не так, то это значит, что ваша проблема уникальна, в этом случае вы всегда можете написать о своей проблеме в службу поддержки Apple ID (http://apple.com/support/feedback/) , подробно описав ее. Если ваш английский не позволяет вам точно и понятно объяснить суть проблемы, вы можете воспользоваться онлайн-переводчиком Google Translate (https://translate.google.ru).
В наши дни возможность синхронизации устройств очень упрощает жизнь. Но если вы хотите отдать или продать свой телефон кому-либо, то предварительно с него надо удалить все личные данные, а также отвязать устройство от всех сервисов, в которых успели авторизоваться. Если вы хотите создать новый аккаунт почту, которая занята старой учетной записью, то единственный выход - удалить свой Apple ID.